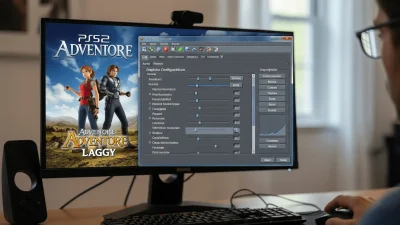Cara Mengaktifkan/Mematikan Touchpad Laptop Lenovo Windows 11,10,7 – Touchpad adalah perangkat yang berfungsi untuk menggantikan peran mouse yang tidak tersedia ketika Anda mengoperasikan sebuah laptop.
Letak perangkat ini biasanya terletak di bawah keyboard memiliki berbagai model (tergantung dari tipe dan merk laptop masing-masing).
Terkadang ada tipe touchpad yang memiliki tingkat sensitivitas rendah, terus ada juga touchpad yang memiliki tingkat sentuhan terlalu responsif.
Oleh sebab itu, Anda perlu untuk mengatur settingan perangkat touchpad agar nyaman untuk digunakan. Tetapi ada pula pengguna laptop yang tidak menggunakan touchpad dan memilih untuk menggunakan mouse.
Cara Mengaktifkan/Mematikan Touchpad Laptop Lenovo
Karena pada kondisi tertentu, saat Anda menyambungkan laptop dengan mouse. Secara otomatis, mouse menggantikan fungsi touchpad pada laptop.
Tetapi saat Anda sedang mengetik dokumen di Word, tangan Anda tanpa sengaja menyentuh touchpad, maka kursor akan tiba-tiba berpindah dan membuat tulisan Anda berantakan.
Sehingga Anda perlu untuk mematikan touchpad ini agar tidak menganggu saat Anda bekerja di depan laptop. Pada konten artikel ini, kami akan bagikan Cara Mengaktifkan/Mematikan Touchpad Laptop Lenovo Windows 11,10,7.
Cara mengaktifkan/mematikan touchpad laptop Lenovo dengan sistem operasi Windows 7
- Di dalam kotak pencarian di bilah tugas, ketik “mouse” dan kemudian pilih “Mouse”.
- Pilih tab terakhir. Berbagai driver memiliki antarmuka yang berbeda. Tab tersebut dapat dinamai UltraNav atau ThinkPad.
- Jika opsi ini tidak tersedia atau semua pengaturan berwarna abu-abu, Anda dapat mengunduh dan menginstal driver touchpad/mouse terbaru dari situs dukungan Lenovo atau meluncurkan Lenovo System Update untuk mendapatkan semua pembaruan baru.
- Klik “Terapkan” atau “OK” untuk menerapkan perubahan.
Baca Juga: 10 Kamera Pocket Murah Terbaik Januari 2024
Cara mengaktifkan/mematikan touchpad laptop Lenovo dengan sistem operasi Windows 10
- Cari “touchpad” menggunakan opsi pencarian.
- Pilih “Pengaturan panel sentuh”.
- Opsi touchpad akan ditampilkan di panel sebelah kanan.
- Pastikan Touchpad diatur ke “Aktif”. Anda dapat mengatur Panel Sentuh ke “Mati” untuk mematikan panel sentuh.
- Jika opsi ini tidak tersedia atau semua pengaturan berwarna abu-abu, Anda bisa mengunduh dan menginstal driver touchpad/mouse terbaru dari situs dukungan Lenovo atau meluncurkan Lenovo System Update untuk mendapatkan semua pembaruan baru.
- Gulir ke bawah dan pilih “Pengaturan Tambahan” untuk melihat pengaturan Touchpad tambahan.
- Jika panel sentuh tidak berfungsi, gunakan langkah-langkah berikut untuk mengakses opsi Panel Sentuh: Pilih tombol logo Windows + I. Ketik “papan sentuh”. Pilih opsi (gunakan tombol panah untuk berpindah ke bawah daftar dan Enter untuk memilih).
Catatan: Untuk informasi tambahan, lihat tautan Microsoft ini: Pintasan keyboard di Windows.




Cara mengaktifkan/mematikan touchpad laptop Lenovo dengan sistem operasi Windows 11
- Pengaturan touchpad di Windows 11 dapat ditemukan di “Start”, “Settings”, “Bluetooth and devices”, “Touchpad”.

Cara mengaktifkan/mematikan di BIOS untuk seri ThinkPad T/X/W
- Matikan ThinkPad, lalu hidupkan.
- Saat logo ThinkPad muncul, segera tekan F1 untuk masuk ke BIOS Setup Utility.
- Dalam menu Konfigurasi > Keyboard/Mouse. Untuk bantuan menemukan opsi BIOS, lihat Lenovo BIOS Simulator Center: Utilitas Pengaturan BIOS interaktif – Windows.
- Pilih TrackPad/TouchPad dan alihkan pengaturan dari Diaktifkan ke Disabled.
- Tekan F10 untuk menyimpan dan keluar, tekan enter untuk memilih ya untuk Menyimpan perubahan konfigurasi dan keluar sekarang.
Catatan: Jika tidak yakin tombol Fn apa yang harus ditekan saat ThinkPad melakukan booting, coba tekan tombol Enter dan pilih BIOS dari sana.
Cara Mengatasi Touchpad Laptop Tidak Berfungsi Untuk Semua Laptop
Langkah-langkah Mengatasi Ketidakberfungsian Touchpad pada Laptop, penyebab ketidakberfungsian touchpad laptop pada Windows 11, Touchpad pada laptop, ketidakberfungsian touchpad laptop pada Windows 11 Artikel
Touchpad pada laptop telah menjadi elemen yang sangat penting bagi Anda sebagai pengguna. Lebih praktis, karena tidak diperlukan lagi penggunaan mouse beserta alasnya saat Anda sedang bepergian.
Misalnya, ketika Anda sedang bersantai di kafe sambil bekerja atau hanya sekadar menjelajahi media sosial, Anda tentu akan enggan untuk membawa mouse.
Namun, kenyamanan ini tidak selalu dapat Anda nikmati, karena seringkali Anda mengalami kesulitan ketika touchpad laptop tiba-tiba tidak berfungsi. Ketika sedang menggunakan aplikasi atau menjelajahi internet, kursor tidak dapat bergerak.
Salah satu masalah yang sering terjadi adalah ketika Anda menggunakan Windows 11. Ketika Anda mulai mengetik atau membuka aplikasi, dan Anda juga mengalami hal ini setelah melakukan upgrade ke Windows 11, maka beberapa langkah di bawah ini bisa Anda coba untuk mengatasinya.
Baca Juga: Cara Menyambungkan Mic Wireless ke Speaker Bluetooth & Kabel
Touchpad pada laptop sangat membantu Anda dalam mengoperasikan komputer. Namun, terkadang touchpad tidak berfungsi dengan baik. Apa yang harus dilakukan jika touchpad laptop tidak berfungsi? Simak penjelasan berikut ini.
Cara Mengatasi Touchpad Laptop Tidak Berfungsi untuk Semua Laptop
Sebagai komponen yang sangat penting, masalah ini tidak hanya mengganggu kenyamanan tetapi juga dapat menghambat pekerjaan yang seharusnya dapat diselesaikan dengan lancar.
Apa yang harus dilakukan jika touchpad laptop tidak berfungsi? Ikuti langkah-langkah berikut ini!
1. Periksa Pengaturan Touchpad
Langkah pertama adalah memberikan pengaturan yang ada pada BIOS. BIOS adalah tempat pengaturan fungsi dasar dari perangkat yang Anda gunakan termasuk didalamnya untuk pengaturan touchpad laptop.
Pada dasarnya pengaturan fitur perangkat tersebut sudah bekerja secara otomatis, namun bisa berubah dengan sendirinya. Kondisi paling mungkin menyebabkan perubahan ini adalah setelah adanya perbaikan atau pembaruan.
Namun tenang saja, apabila setelah pembaruan ternyata fitur ini tidak berfungsi sebagaimana mestinya, Anda bisa melakukan beberapa pemeriksaan seperti berikut:
Saat kondisi perangkat mati, nyalakan lalu langsung masuk ke BIOS. Masing-masing perangkat memiliki cara sendiri, Anda bisa mempelajarinya dari manual atau browsing di internet berdasarkan merk dan spesifikasi.
Selanjutnya masuk ke pengaturan Internal Pointing Device, ubah menjadi Enable. Setelah itu bisa keluar dari BIOS dengan memilih opsi Save Changes and Exit. Opsi ini akan menyimpan perubahan yang sudah Anda lakukan.
Saat memeriksa pengaturan, Anda bisa sekaligus menonaktifkan mode tablet ketika touchpad laptop tidak berfungsi windows 11. Pada Windows 11 terdapat mode tablet yang dirancang untuk fungsi sentuh. Jika mode tablet diaktifkan, secara otomatis maka touchpad akan dinonaktifkan.
Untuk memeriksanya buka “Pengaturan” seperti pada langkah pertama kemudian masuk opsi “Sistem”. Klik “Mode tablet” pastikan bahwa dalam keadaan dinonaktifkan, jika belum segera nonaktifkan selanjutnya langsung periksa apakah touchpad laptop dapat kembali bekerja.
2. Periksa Apakah Driver Touchpad Terinstal dengan Benar
Selain karena faktor perbaikan dan pembaruan, driver yang rusak atau tidak kompatibel juga menjadi penyebab tidak bekerjanya touchpad. Tapi permasalahan seperti ini bisa diatasi dengan membuka “Device Manager”. Klik tombol “Windows” bersamaan dengan huruf “X” pada keyboard.
Pilih “Device Manager”, cari driver touchpad, klik kanan, lalu pilih “Perbarui Driver”. Lanjut, pilih “Perbarui driver secara otomatis”. Pada tahap ini sistem akan mencari dan menginstal pembaruan, Anda perlu menunggu selama beberapa saat.
Setelah proses selesai, lakukan restart perangkat Anda kemudian periksa apakah touchpad laptop tidak berfungsi dapat kembali bekerja. Apabila belum bisa berfungsi dengan normal, maka lakukan instalasi ulang driver.
Hapus dulu instalasi sebelumnya, kemudian lakukan install ulang. Masuk pada “Device manager”, seperti proses sebelumnya lalu klik kanan pada driver terinstall, pilih “Hapus perangkat”. Setelah selesai menghapus segera lakukan restart perangkat Anda.
Secara otomatis Windows 11 akan melakukan instalasi untuk driver touchpad yang sesuai. Setelah instalasi selesai, periksa kembali apakah sudah berfungsi dengan normal.
Anda juga bisa sekaligus memeriksa pembaruan Windows. Touchpad laptop bermasalah kadang bisa diselesaikan dengan menginstal pembaruan. Bisa jadi karena Anda masih menggunakan versi lama sehingga kinerjanya kurang optimal.
Langkahnya sangat mudah, pastikan perangkat Anda terhubung dengan jaringan internet kemudian cek apakah sudah ada pembaruan tersedia. Jika terdapat pemberitahuan mengenai pembaruan untuk Windows 11, segera lakukan.
Masuk menu pengaturan, pilih “Pembaruan & Keamanan”, pilih “periksa pembaruan”. Jika sudah ada yang tersedia, ikuti langkah instalasinya kemudian lakukan restart perangkat setelah instalasi selesai. Pembaruan sistem operasi kadang jadi solusi permasalahan perangkat keras baik touchpad maupun lainnya.
Baca Juga: Cara Main Game Switch di Android dengan Yuzu Emulator
3. Periksa Kabel yang Terhubung ke Touchpad
Jika touchpad laptop tidak berfungsi bisa juga disebabkan oleh masalah pada kabelnya. Anda harus memeriksanya juga untuk memastikan. Namun perlu diketahui bahwa posisi kabel ini tidak terlihat dari luar.
Untuk bisa melihatnya, Anda perlu melakukan pembongkaran terlebih dahulu. Kasus seperti ini bisa saja terjadi karena sebelumnya perangkat laptop Anda diperbaiki dengan cara dibongkar, sehingga menyebabkan kabel tidak terpasang dengan benar.
Saat membongkar, sebaiknya dilakukan dengan hati-hati, lebih aman jika Anda menggunakan jasa teknisi berpengalaman. Pasang kabel dengan benar dan kokoh, lalu segera coba kembali untuk memastikan touchpad laptop Anda bekerja seperti semula.
4. Restart Laptop
Memulai kembali atau restart juga bisa menjadi solusi saat touchpad laptop bermasalah. Misalnya, saat menulis di aplikasi Word, kemudian tiba-tiba kursor tidak dapat digeser sama sekali maka segera lakukan restart.
Jangan lupa untuk menyimpan pekerjaan dengan tombol pintas Ctrl + S, lalu restart atau hard restart. Setelah nyala kembali, coba gunakan seperti biasa. Jika permasalahan tidak serius, langkah ini bisa efektif berhasil.
Jika pekerjaan sedang tidak dapat ditinggalkan, Anda bisa menggunakan tombol pintas terlebih dahulu untuk menyelesaikannya. Ini juga bisa menjadi solusi saat semua cara sebelumnya tidak dapat mengembalikan fungsi touchpad.
Untuk menggunakannya, Anda harus mempelajari shortcut pokok yang selalu dipakai saat kondisi darurat seperti ini. Kombinasi untuk mengontrol laptop Anda bisa coba FN bersamaan F6 atau Fn bersamaan F9.
Beberapa perangkat mungkin tombol Fn ini berbeda, untuk memastikannya Anda bisa mencari ikon touchpad. Tekan kombinasi tadi (yang salah satunya memiliki ikon touchpad) lalu periksa apakah bisa berfungsi sama.
5. Gunakan Mouse Eksternal
Solusi terakhir apabila keempat cara sebelumnya tidak berhasil adalah dengan menggunakan mouse eksternal. Pastikan memilih mouse yang kompatibel dengan perangkat Anda. Selanjutnya Anda bisa bekerja dengan nyaman tanpa adanya gangguan.
Mouse eksternal sebetulnya sudah banyak digunakan terutama bagi mereka yang tidak terbiasa menggunakan touchpad laptop. Anda bisa menggunakan mouse tanpa kabel supaya lebih fleksibel.
Jangan lupa manfaatkan mouse pad sebagai alas supaya gerakannya halus. Mouse eksternal ini bahkan lebih penting bagi para gamer. Lebih maksimal gerakan yang dihasilkan, sebab biasanya untuk game online harus cekatan.
Anda bisa menggunakan tipe mouse eksternal seperti merk HP, Lenovo, Asus, atau varian lainnya. Bukan hanya untuk para gamer, bagi yang aktif bersosial media, bekerja, belajar juga bisa menggunakannya dalam aktivitas sehari-hari.
Baca Juga: Review Lenovo Legion Go: Spesifikasi dan Harga Lengkapnya
Akhir Kata
Setelah mempelajari Cara Mengaktifkan/Mematikan Touchpad Laptop Lenovo Windows 11,10,7, kesimpulannya adalah penting untuk memastikan bahwa Anda memeriksa kabel yang terhubung ke touchpad, melakukan restart laptop jika perlu, dan menggunakan mouse eksternal sebagai solusi terakhir jika semua cara sebelumnya tidak berhasil memperbaiki masalah touchpad.
Selain itu, penggunaan mouse eksternal dapat meningkatkan kenyamanan dan produktivitas saat menggunakan laptop.